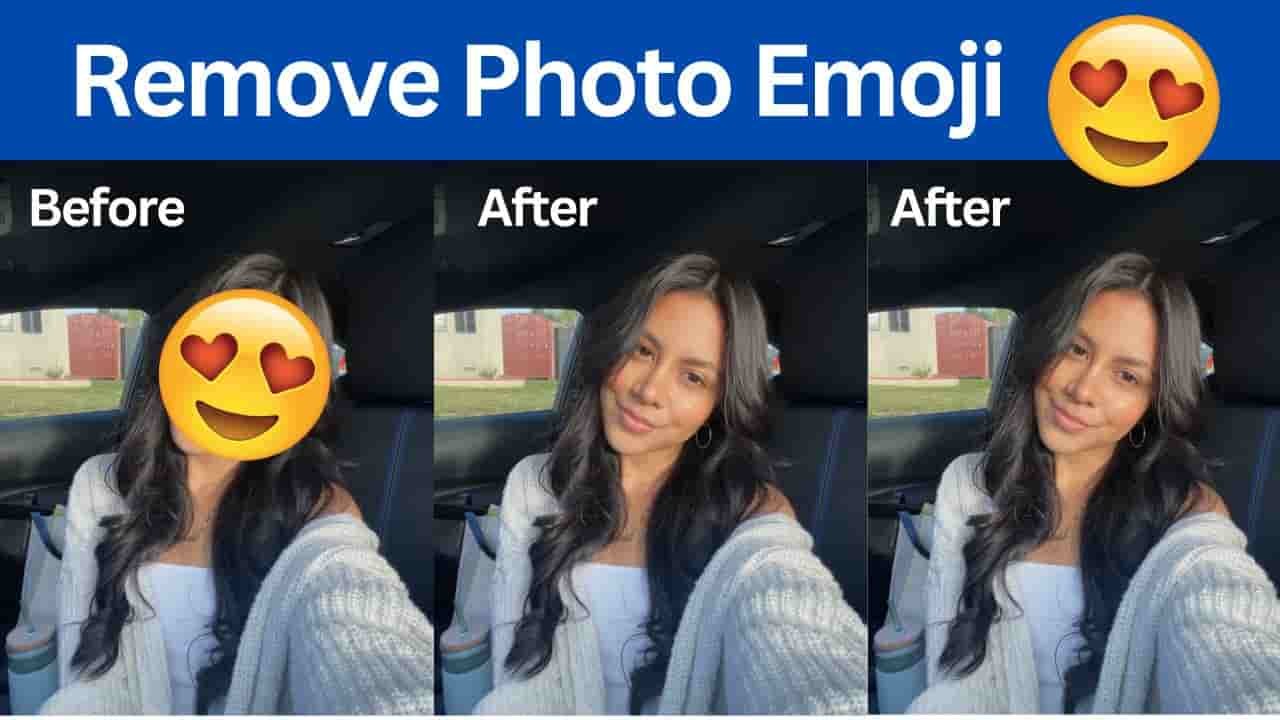Remove Face Emoji in Photoshop: In digital photography, imperfections on the skin, such as particles and dots, can distract from the overall beauty of a portrait. Luckily, Photoshop offers powerful tools to help us achieve flawless skin with ease. This article will guide you through the process of removing unwanted particles and dots from faces in Photoshop, ensuring your photos look their best.
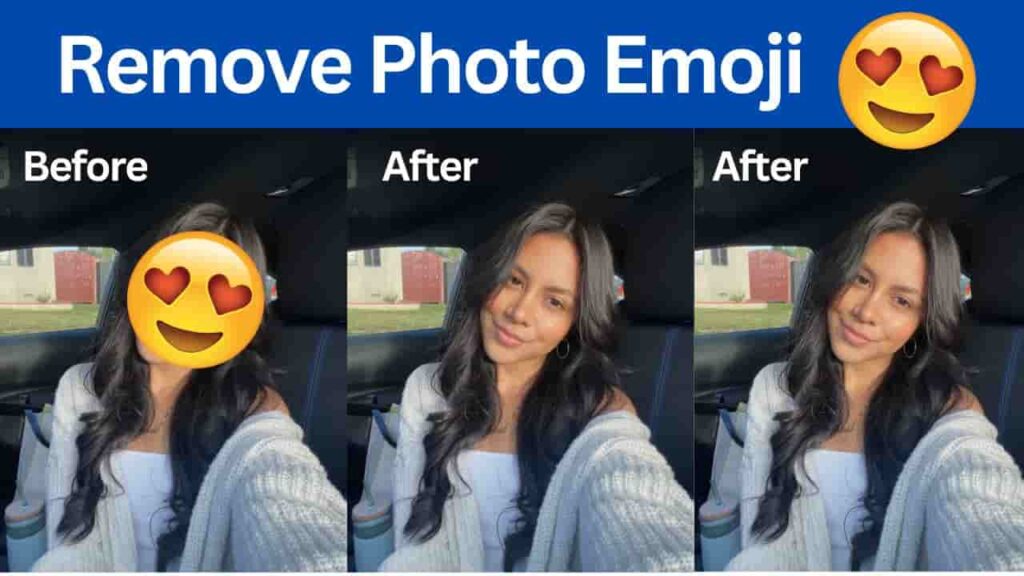
Why Removing Particles and Dots Matters
Enhancing Visual Appeal:
Particles and dots can detract from the subject’s natural beauty and can be particularly noticeable in high-resolution images. By removing these imperfections, we can enhance the visual appeal of our photos.
Professionalism:
In professional photography, attention to detail is crucial. Removing minor imperfections shows a commitment to quality and can make a significant difference in the final presentation.
Tools Needed in Photoshop
Spot Healing Brush Tool:
The Spot Healing Brush Tool is perfect for removing small particles and blemishes quickly.
Healing Brush Tool:
The Healing Brush Tool allows for more control and precision, making it ideal for larger or more complex imperfections.
Clone Stamp Tool:
The Clone Stamp Tool is great for duplicating parts of an image, which can be useful for removing larger blemishes.
Patch Tool:
The Patch Tool is useful for replacing a selected area with pixels from another part of the image, ensuring a seamless blend.
Step-by-Step Guide to Removing Particles and Dots
Step 1: Open Your Image in Photoshop
Start by opening your image in Photoshop. You can do this by clicking on File > Open and selecting your image.
Step 2: Duplicate the Background Layer
It’s always a good idea to work on a duplicate layer to preserve the original image. To do this, right-click on the Background layer and select Duplicate Layer.
Step 3: Select the Spot Healing Brush Tool
From the toolbar on the left, select the Spot Healing Brush Tool. This tool is ideal for small particles and dots.
Step 4: Adjust Brush Size
Use the [ and ] keys to adjust the brush size. The brush should be slightly larger than the imperfection you’re trying to remove.
Step 5: Remove Imperfections
Click on the imperfections you want to remove. The Spot Healing Brush Tool will automatically blend the surrounding pixels to remove the particle or dot.
Step 6: Use the Healing Brush Tool for Larger Imperfections
For larger or more stubborn imperfections, switch to the Healing Brush Tool. Hold Alt (Option on Mac) and click on a clean area to sample it. Then, paint over the imperfection.
Step 7: Utilize the Clone Stamp Tool for Precision
If the imperfections are in tricky areas, the Clone Stamp Tool can help. Select the Clone Stamp Tool, sample a clean area, and paint over the imperfections with careful strokes.
Step 8: Smoothen Using the Patch Tool
For larger areas that need a smooth finish, use the Patch Tool. Draw a selection around the area, drag it to a clean part of the image, and release. Photoshop will blend the textures seamlessly.
Step 9: Check Your Work
Zoom in and out of your image to ensure that all imperfections have been addressed and that the retouching looks natural.
Step 10: Save Your Edited Image
Once satisfied with your work, save your edited image. Go to File > Save As to save a new version of your image.
Tips for Natural-Looking Edits
Use Small Brush Strokes:
Smaller brush strokes provide better control and lead to more natural-looking results.
Match the Texture:
Ensure that the sampled areas match the texture and lighting of the area you’re retouching.
Avoid Over-Retouching:
Keep the subject’s natural features intact to avoid making the skin look plastic or fake.
Advanced Techniques
Frequency Separation:
For more advanced retouching, frequency separation allows you to edit the texture and color of the skin separately.
Dodge and Burn:
Use dodge and burn techniques to add depth and dimension, enhancing the natural contours of the face.
Using Third-Party Plugins:
Consider using third-party plugins for Photoshop that are designed specifically for skin retouching, such as Portraiture or Beauty Box.
Conclusion
Mastering the art of removing particles and dots from faces in Photoshop can significantly enhance your photography. By following these steps and practicing regularly, you can achieve professional-quality retouching that highlights the natural beauty of your subjects.