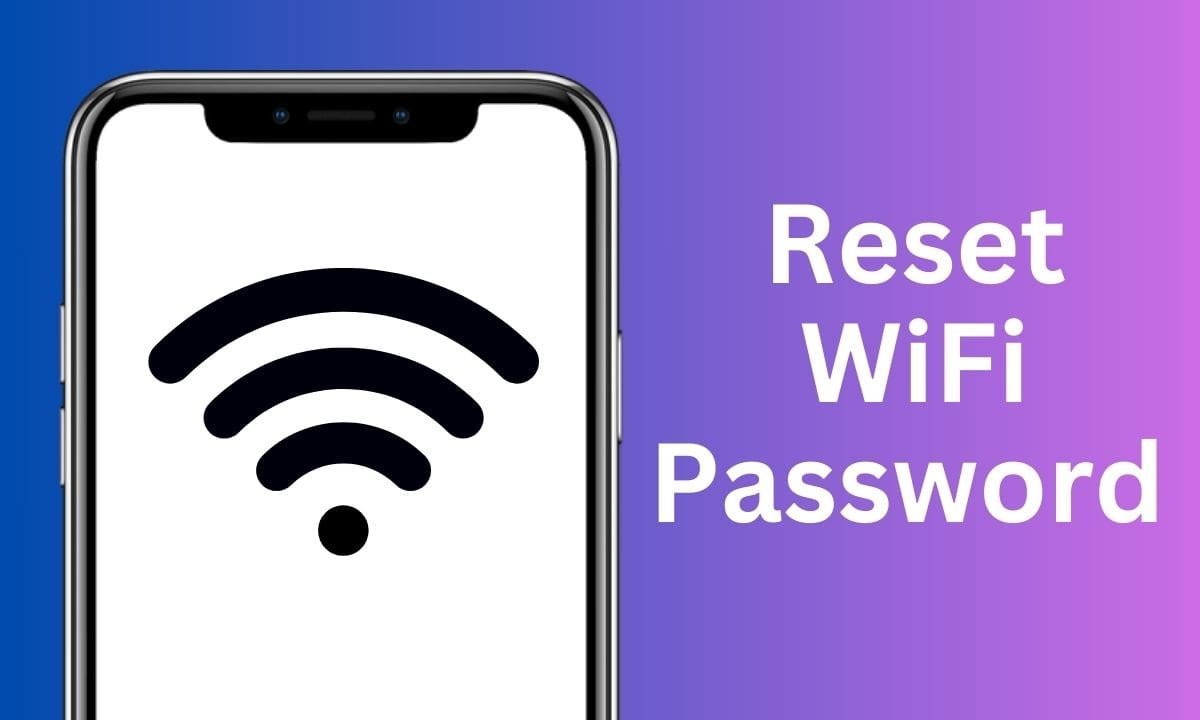Reset Mobile WiFi Password: In today’s fast-paced digital era, maintaining a seamless connection is paramount. Whether it’s for work, education, or entertainment, having internet access on your mobile device is indispensable. However, there may be occasions when you need to reset your WiFi password on your mobile device. This guide will walk you through the process step by step, ensuring uninterrupted connectivity.
WiFi Password
Why How to Reset Mobile WiFi Password?
Understanding why you might need to reset your WiFi password on your mobile device is crucial. Here are some common reasons:
- Forgotten Password: If you’ve forgotten your current WiFi password, resetting it is essential to regain network access.
- Security Enhancements: Resetting your WiFi password can bolster network security, especially if you suspect it has been compromised.
- Device Compatibility: Occasionally, certain mobile devices may encounter compatibility issues with your current WiFi password. Resetting it can resolve such issues and facilitate seamless connectivity.
Step-by-Step Guide to Reset WiFi Password on Mobile:
Follow these straightforward steps to reset your WiFi password on your mobile device:
- Access Your Router Settings:
- Open your mobile browser and enter your router’s IP address in the address bar. Typically, the default IP address is “192.168.1.1” or “192.168.0.1”. Consult your router’s manual if needed.
- Enter your router’s username and password when prompted. If you haven’t changed these credentials, the default username is often “admin”, and the default password is “admin” or “password”.
- Navigate to Wireless Settings:
- Once logged into your router’s settings interface, locate the “Wireless” or “WiFi” section.
- Look for the option to change your WiFi password, usually labelled as “Security”, “Wireless Security”, or “WPA/WPA2 Password”.
- Generate a New Password:
- Enter a strong, memorable password in the designated field. Aim for a combination of uppercase and lowercase letters, numbers, and special characters to enhance security.
- Avoid using easily guessable passwords such as “password123” or common phrases.
- Save Changes and Reconnect:
- After entering your new WiFi password, save the changes to apply the new settings.
- On your mobile device, navigate to the WiFi settings and select your network.
- Enter the new password when prompted and reconnect to the network.
Tips for Choosing a Strong WiFi Password:
- Avoid incorporating personal information like your name, birthdate, or address into your WiFi password.
- Opt for longer passwords, ideally consisting of 12 characters or more, for increased security.
- Consider using a passphrase or a combination of random words for added complexity.
- Regularly update your WiFi password to minimise the risk of unauthorised access.
Conclusion:
Resetting your WiFi password on your mobile device doesn’t have to be daunting. By following the step-by-step guide provided, you can easily reset your WiFi password and ensure secure and uninterrupted connectivity. Remember to choose a strong and unique password to safeguard your network from potential threats. Stay connected and stay secure!